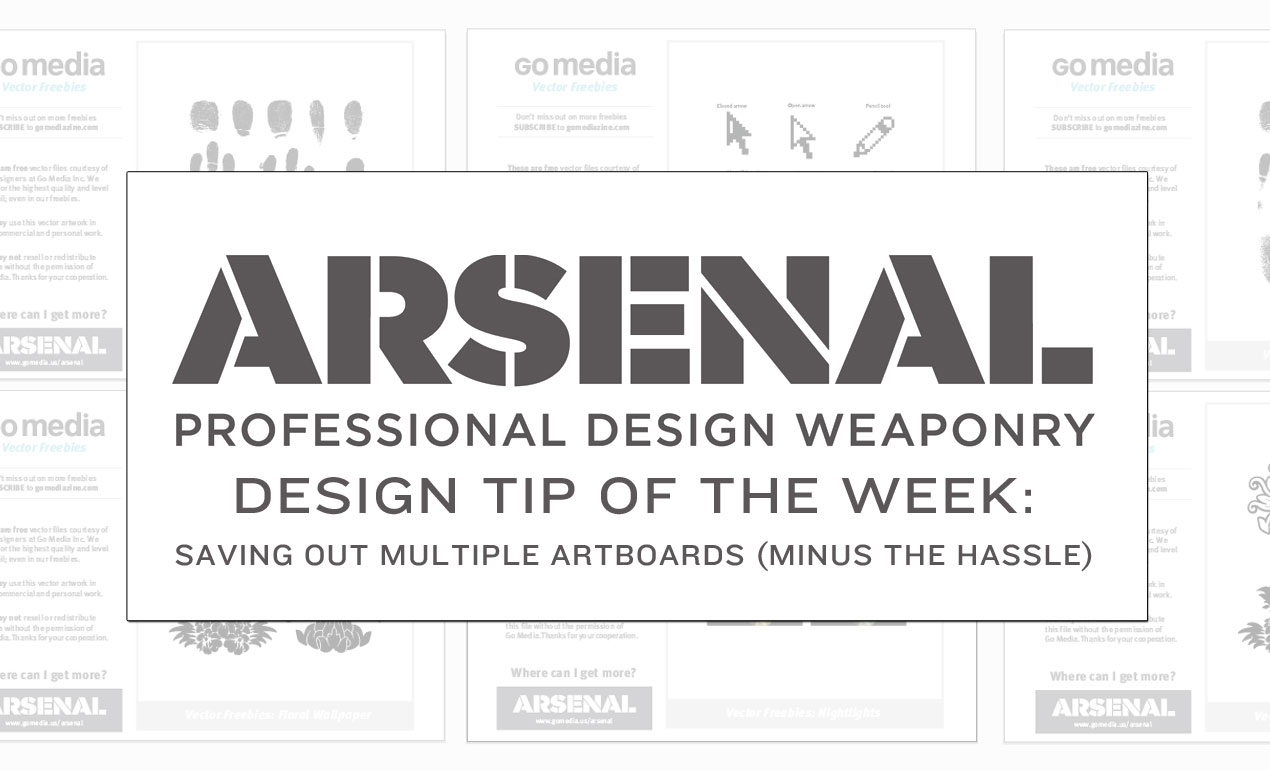
Design Tip of the Week: Saving Out Multiple Artboards in AI (Minus the Hassle) | + 27 Vector Freebies
Dreading saving all of your artboards out as individual files upon project completion? We’re here to help.
Ready to save out multiple artboards with ease whilst working on your next project?
How to Save Out Multiple Artboards (Minus the Hassle)
Step One: Create a project with multiple artboards.

Step Two: Head to Window > Artboards in order to open your Artboards palette.

Step Three: Click on your Artboard Tool, then on your first Artboard. Name your first artboard. Enter to accept. Repeat for the rest of your artboards. Now that your artboards are organized, continue on with the rest of your project until you’re ready to save.

Step Four: When you’re ready to save, head to File > Save As. (Choosing a location for your file save and .AI as the Save as Type). Make sure “Save each artboard to a separate file” is checked. Then, press OK. All Artboards will be saved out for you individually in one fell swoop.

My file looks pretty fun, huh? If you haven’t gotten your hands on these freebies, feel free to download them now:
GoMediaArsenalFreebie_Nightlights
GoMediaArsenalFreebie_Illustrator Icons
GoMediaArsenalFreebie_Floral Wallpaper
GoMediaArsenalFreebie_Fingerprints
Have a great day, everyone!

Comments are closed.